В конкурентной среде цифрового маркетинга точное отслеживание и аналитика необходимы для понимания поведения пользователей и оптимизации онлайн-кампаний. Яндекс.Метрика – мощный аналитический инструмент, предоставляющий маркетологам богатый функционал для анализа посещаемости сайтов и взаимодействия с пользователями. Интеграция сервиса с нашим сайтом дает возможность отслеживать конверсии и оценивать эффективность маркетинговых кампаний.
Одним из удобных способов управления этой интеграцией является использование Google Tag Manager (GTM) – популярной системы управления тегами, позволяющей легко и эффективно обрабатывать код отслеживания и маркетинговые теги без привлечения веб-разработчиков. Эта статья содержит пошаговые инструкции по установке счетчика Яндекс.Метрики с помощью GTM.
Перед началом работы советую ознакомиться с тем, как создать аккаунт и настроить Google Tag Manager и о том какие еще бывают системы управления тегами.
Как создать счетчик Яндекс.Метрики
- Перед тем, как создавать счетчик вам необходимо авторизоваться в Яндекс или создать Яндекс ID.
- Теперь переходим по ссылке https://metrika.yandex.ru
- Нажимаем на большую желтую кнопку “Добавить счетчик” в левом верхнем углу.
Нас перебрасывает на страницу создания нового счетчика:
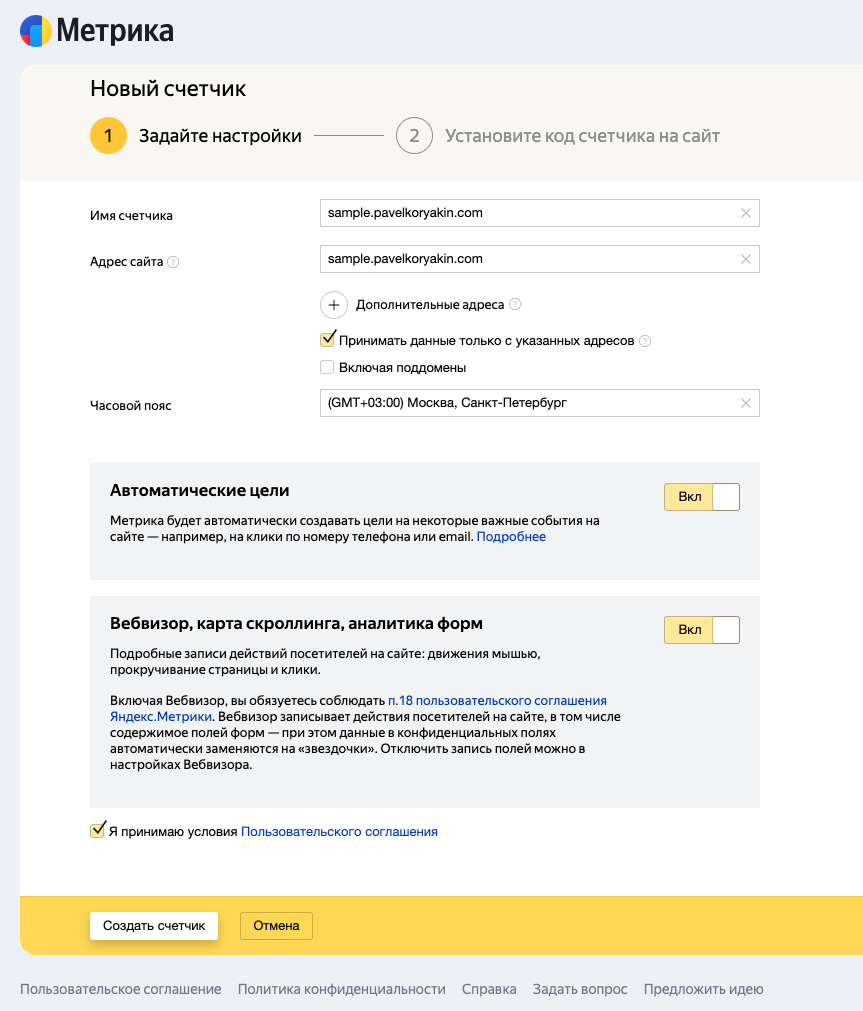
Давайте пробежимся по пунктам страницы:
- Имя счетчика – это строка, которая будет отображаться в интерфейсе Метрики, ее можно впоследствии изменить.
- Адрес сайта – URL вашего сайта без http или https.
- Дополнительные адреса – один счетчик можно установить на несколько сайтов и тогда переходы между ними будут восприниматься системой, как внутренние, в большинстве случаев это не нужно, следовательно оставляем, как есть.
- Принимать данные только с указанных адресов – бывают случаи, когда кто-то по ошибке установил счетчик с вашим номером у себя на сайте и для того, чтобы избежать получение чужих данных, нужно активировать этот пункт.
- Включая поддомены – этот пункт дает возможность отслеживать поддомены сайта, в моем случае это sample.pavelkoryakin.com, я рассматриваю его как отдельный сайт и не хочу смешивать его данные с данными основного сайта.
- Часовой пояс – просто выбираем из списка свой часовой пояс.
- Автоматические цели – система способна самостоятельно определить конверсионные события на нашем сайте. Эту функцию можно отключить в любой момент, если вы считаете, что способны самостоятельно настроить то, что вам нужно.
- Вебвизор, карта скроллинга, аналитика форм – это очень полезный функционал, позволяющий отслеживать действия посетителей сайта, его я рекомендую включить.
На этой странице все, осталось принять условия Пользовательского соглашения, нажать кнопку “Создать счетчик” и перейти перейти к разделу “Установка кода счетчика на сайт”.
Настройки счетчика
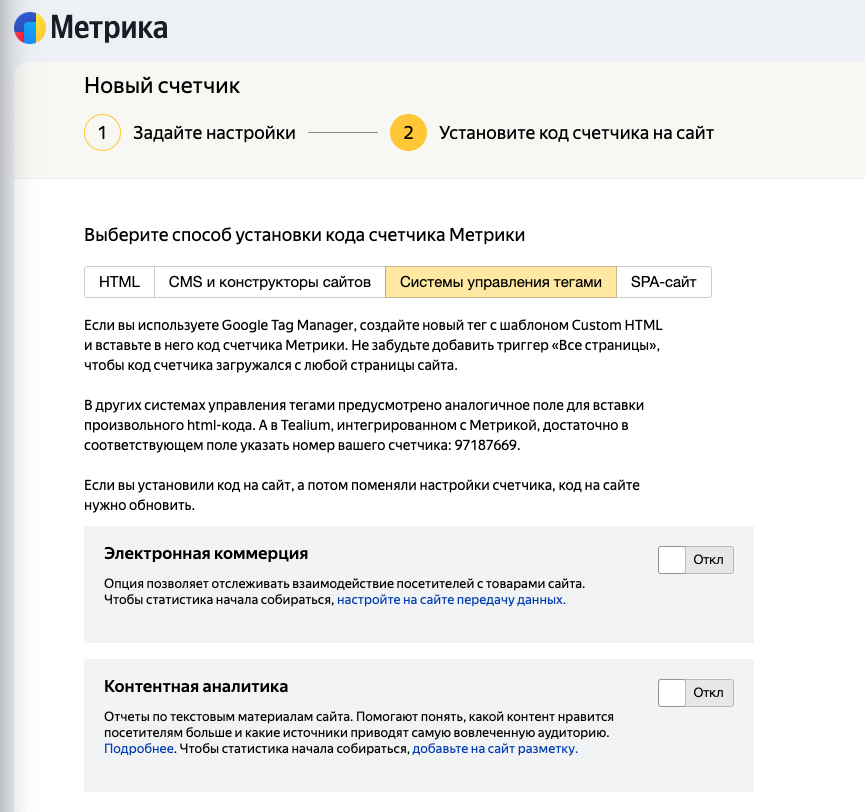
На открывшейся вкладке нам предлагают выбрать способ установки кода на сайт. Мы определились с этим в самом начале и воспользуемся системой управления тегами. Читаем короткую инструкцию от Яндекс и двигаемся вперед.
Ниже у нас есть возможность активировать две дополнительные функции:
- Электронная коммерция – настройка актуальна для владельцев интернет-магазинов, требует дополнительных знаний и отдельного изучения.
- Контентная аналитика – активация этого пункта будет полезна владельцам статейных сайтов, так же, как и пункт выше требует дополнительных настроек на сайте.
Включить этот функционал можно будет в любой момент, что в свою очередь повлечет за собой изменение конфигурации счетчика, а следовательно потребует обновления его кода на нашем сайте. В обычных условиях нам пришлось бы просить переустановить код счетчика разработчиков, но мы будем устанавливать Метрику с помощью Google Tag Manager и все манипуляции и настройки не будут занимать у нас более 5 минут. Я оставляю эти пункты без изменения и скролю вниз.
Разворачиваем дополнительные настройки:
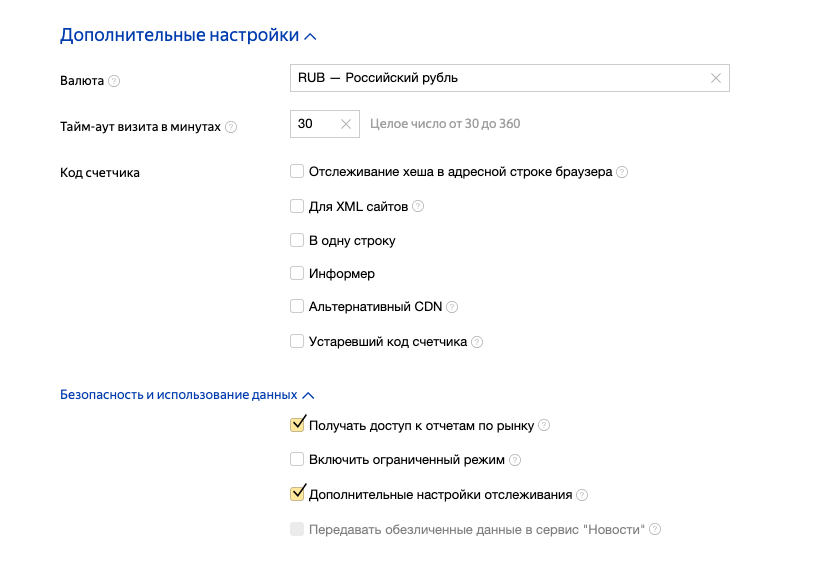
- Валюта – выбираем используемую для расчетов валюту.
- Тайм-аут визита в минутах – это время бездействия пользователя по истечению которого визит пользователя будет считаться завершенным, по умолчанию 30 минут.
- Отслеживание хеша в адресной строке браузера – актуально для AJAX-сайтов на которых изменение состояния происходит без перезагрузки страниц.
- Для XML сайтов – активация этого пункта удалит тег noscript и его содержимое из конфигурации счетчика, нам это не надо.
- В одну строку – преобразует код счетчика в одну строку, удаляя форматирование.
- Информер – отрисовывает счетчик показывающий количество просмотров, визитов или посетителей на каждой странице сайта, в наши дни – это уже не модно.
- Альтернативный CDN – настройка актуальна в регионах с ограниченным доступом к Яндекс.Метрике.
- Устаревший код счетчика – для любителей предыдущей версии Вебвизора.
Безопасность и использование данных
- Получать доступ к отчетам по рынку – Яндекс просит дать разрешение на сбор обезличенных данных о посетителях сайта.
- Включить ограниченный режим – этот пункт отключает сбор данных, включенных ниже.
- Дополнительные настройки отслеживания – система просит разрешить использовать контактные данные введенные на сайте для оптимизации рекламных алгоритмов.
Эти пункты разработчики Метрики постарались спрятать подальше, для того чтобы мы случайно не включили ограниченный режим. Так как меня все устраивает, оставляю настройки без изменений и двигаюсь вниз.
Код счетчика
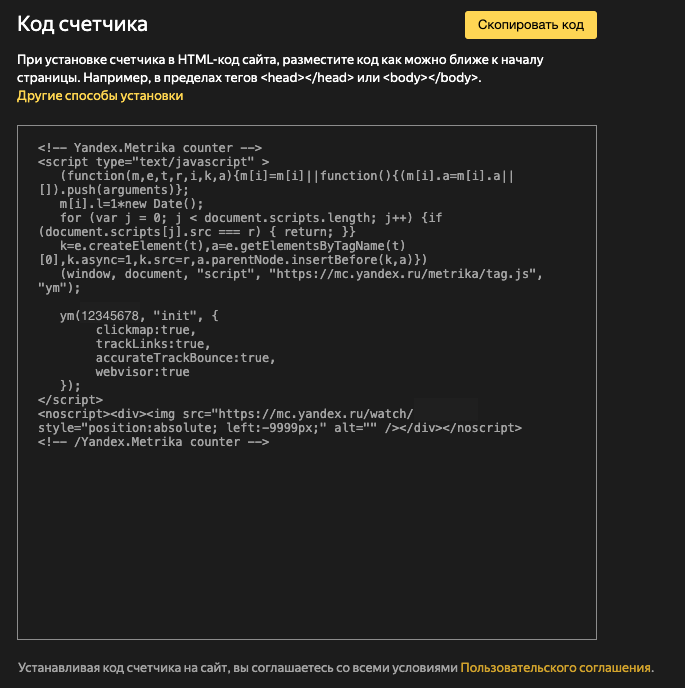
На скриншоте код счетчика, который нам нужно скопировать и добавить в кодовую базу нашего сайта. Нажимаем кнопку “Скопировать код”, а затем “Начать пользоваться” и нас перебрасывает на страницу со списком счетчиков.
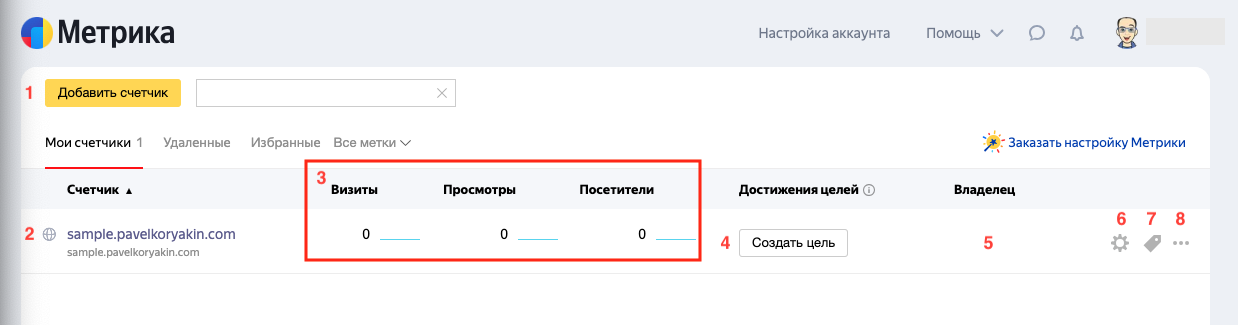
На открывшейся странице можно:
- Добавить новый счетчик.
- Перейти в отчеты.
- Увидеть простенькую статистику.
- Создать цель, когда цели будут созданы и начнут собираться данные, здесь тоже будет отображена статистика.
- Увидеть имя владельца счетчика.
- Перейти в настройки – здесь можно внести изменения в конфигурацию и при необходимости еще раз скопировать код.
- Добавить метку для счетчика – это актуально если у вас много счетчиков и вы хотите их каким-то образом систематизировать.
- Проверить, Добавить в избранное или Удалить счетчик.
Установка счетчика Яндекс.Метрики на сайт
Мы скопировали код счетчика, если еще нет, то это можно сделать в Настройках счетчика Метрики. Теперь переходим в приложение GTM, как создать аккаунт Google Tag Manager и произвести базовые настройки можно прочитать перейдя по ссылке. Открываем интерфейс контейнера – Теги – нажимаем кнопку “Создать”.
- Конфигураци тега – Пользовательский HTML.
- Триггеры – All Pages.
В окно Конфигурации тега вставляем скопированный код счетчика, даем название тегу, я назвал его YM Counter. Никаких расширенных настроек не добавляем. У вас должно получиться следующее:
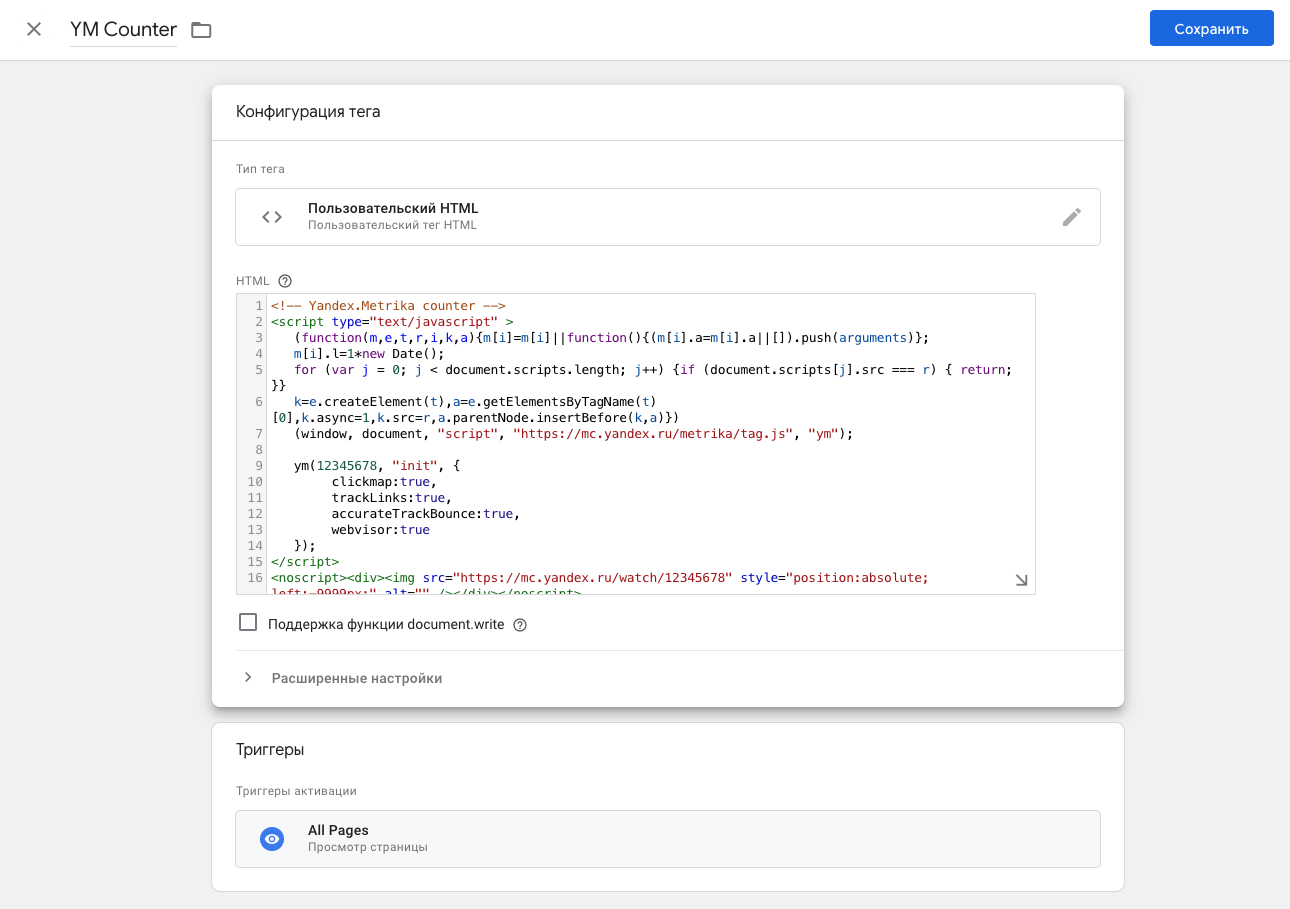
Если вы довольны результатом, можно нажать на кнопку “Сохранить”.
Тестирование
Нажимаем на большую кнопку “Предварительный просмотр” в верхнем правом углу. На странице Tag Assistant жмем “Connect”, нас перебрасывает на главную страницу нашего сайта в режиме отладки, возвращаемся в Tag Assistant (соседняя открытая вкладка), жмем “Continue”.
Слева активируем вкладку “Container Loaded” – это момент, когда срабатывает триггер All Pages и нажимаем на наш только что созданный тег. Открывшееся окно должно выглядеть так:
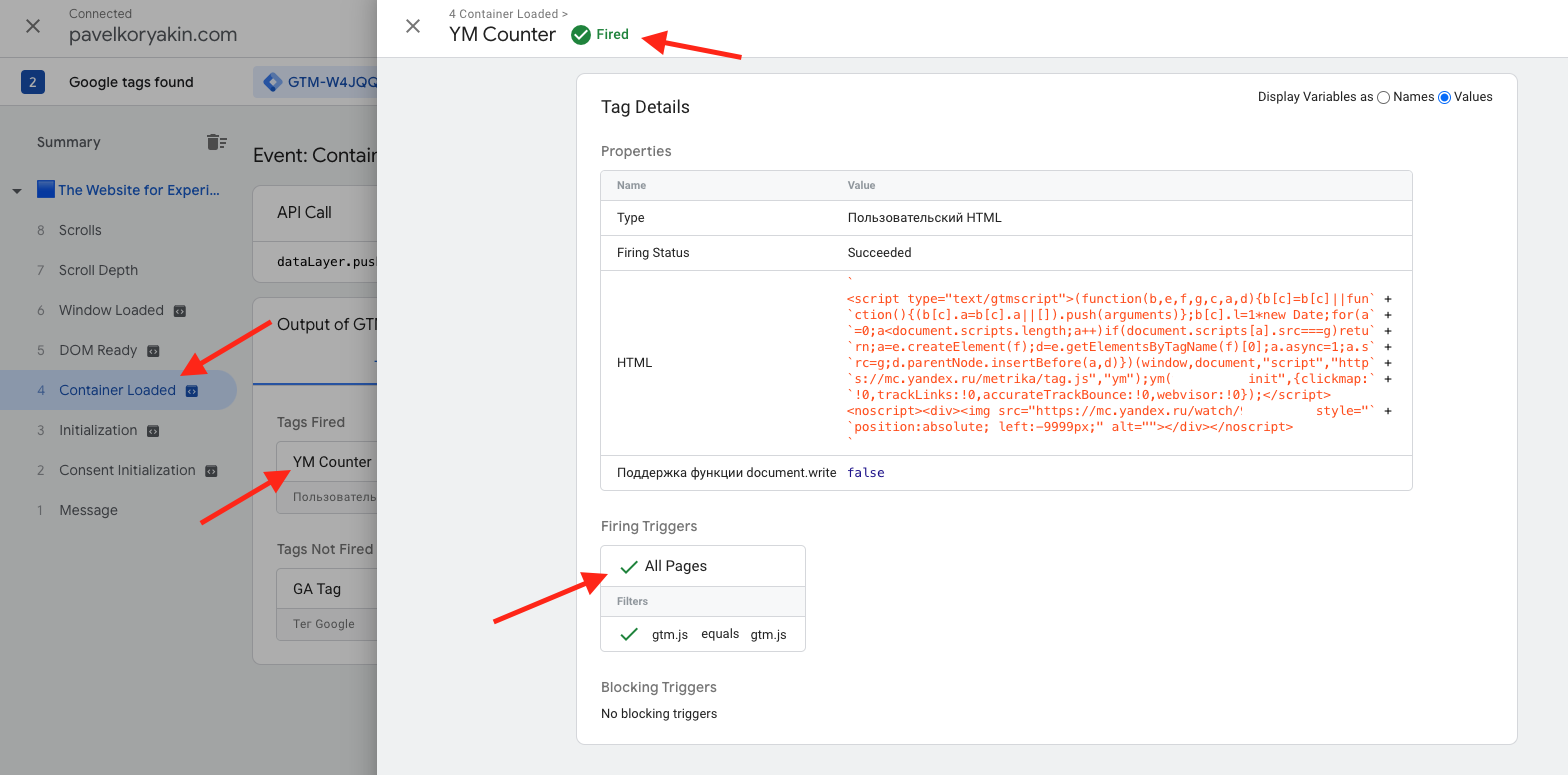
Если результат нас удовлетворяет, можно опубликовать контейнер, для этого возвращаемся в интерфейс Google Tag Manager и нажимаем кнопку “Отправить”, если нужно добавляем имя версии жмем “Опубликовать”. Все, мы только что разместили счетчик на нашем сайте, осталось только проверить его работоспособность в интерфейсе Метрики.
Возвращаемся в Метрику – Настройки – Счетчик.
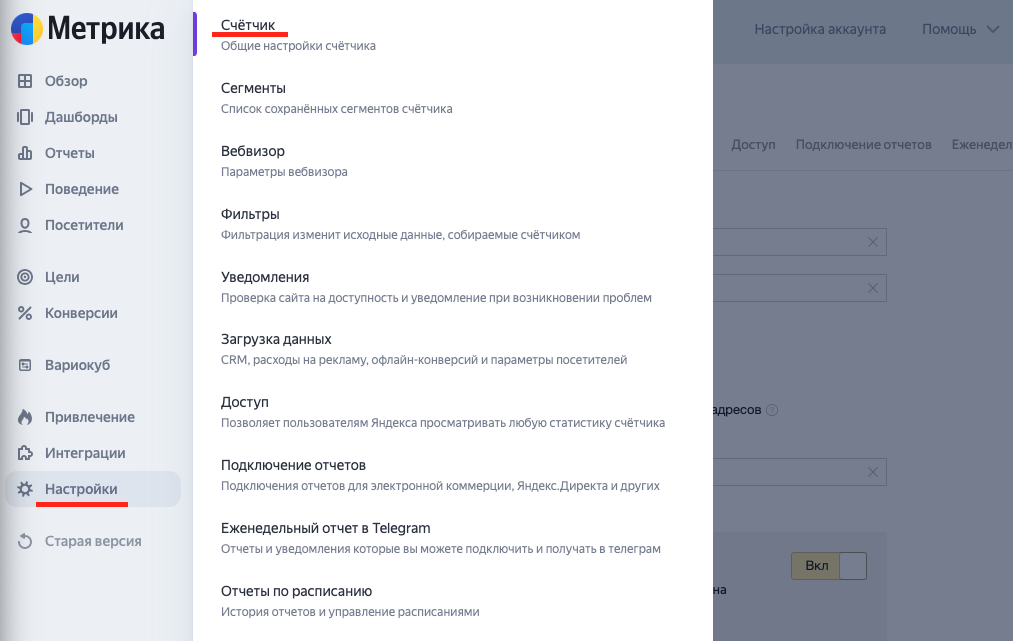
Прокручиваем страницу до самого конца, где нам предлагают три способа проверки:
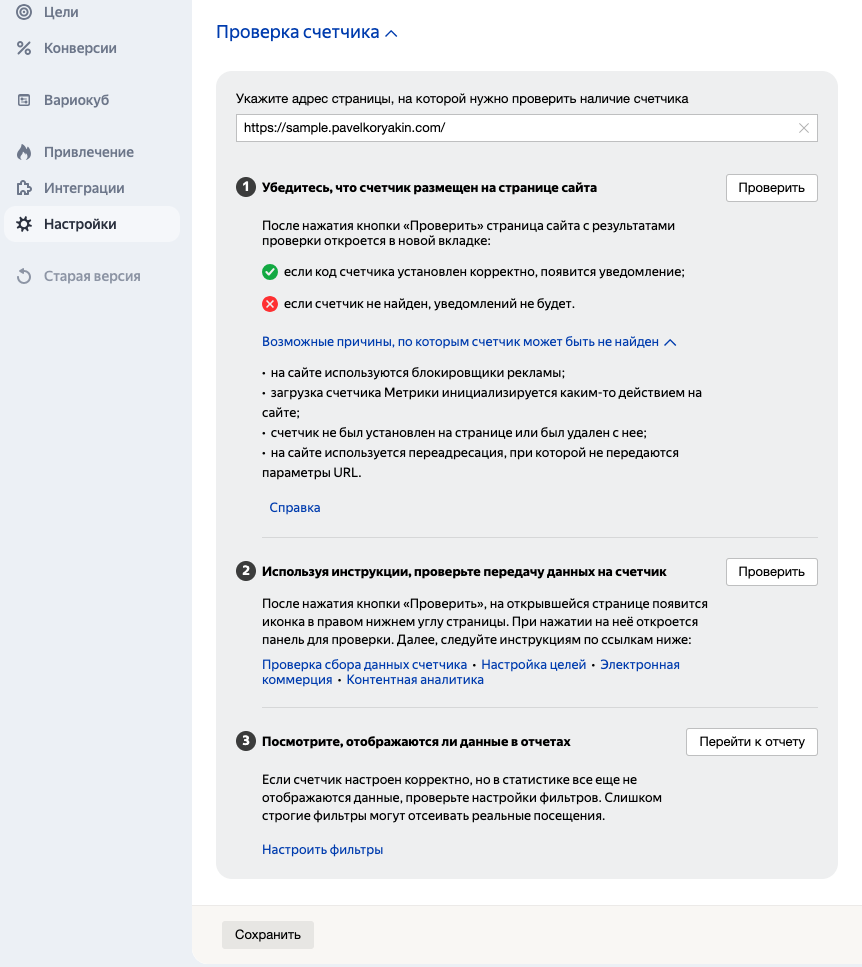
- Нажимаем “Проверить”, во всплывающем окне “Перейти к результатам проверки”, на странице сайт должно появиться сообщение о том, что счетчик найден на странице.
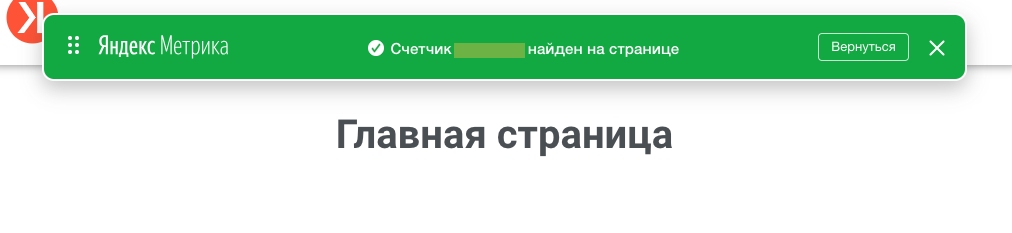
- Второй способ, жмем “Проверить” – “Перейти к результатам проверки”, в правом нижнем углу ищем цветную иконку, нажимаем на нее, в открывшейся консоли активируем “Counters” и проверяем номер счетчика:
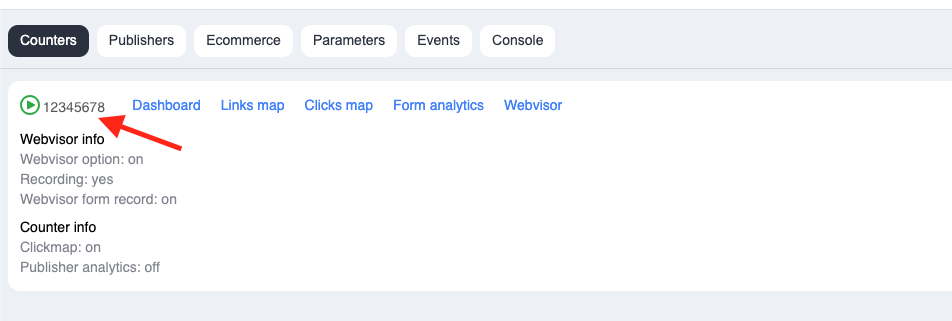
- Здесь нам предлогают проверить поступают ли данные в отчеты.
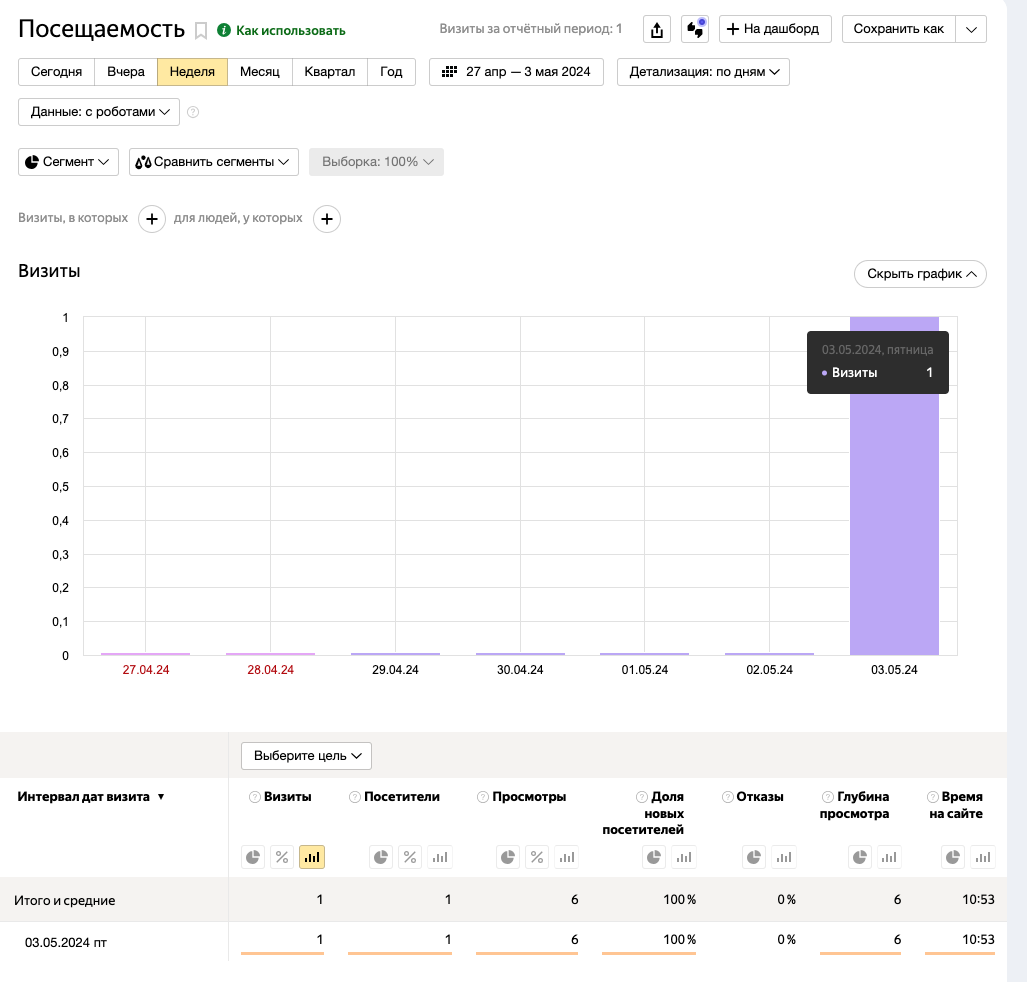
На скриншоте видно, что данные с сайта поступают, еще одна проверка завершена.
Как выдать доступ к Метрике
После установки и проделанных настроек мы можем выдать доступ к Метрике нашим коллегам или партнерам по бизнесу, для этого в Настройках переходим на вкладку Доступ – Индивидуальный доступ – Добавить пользователя и заполняем форму во всплывающем окне:
- Логин – email нового пользователя.
- Права – здесь два варианта: Только просмотр и Редактирование.
- Комментарий – при необходимости добавляем дополнительную информацию о новом пользователе.
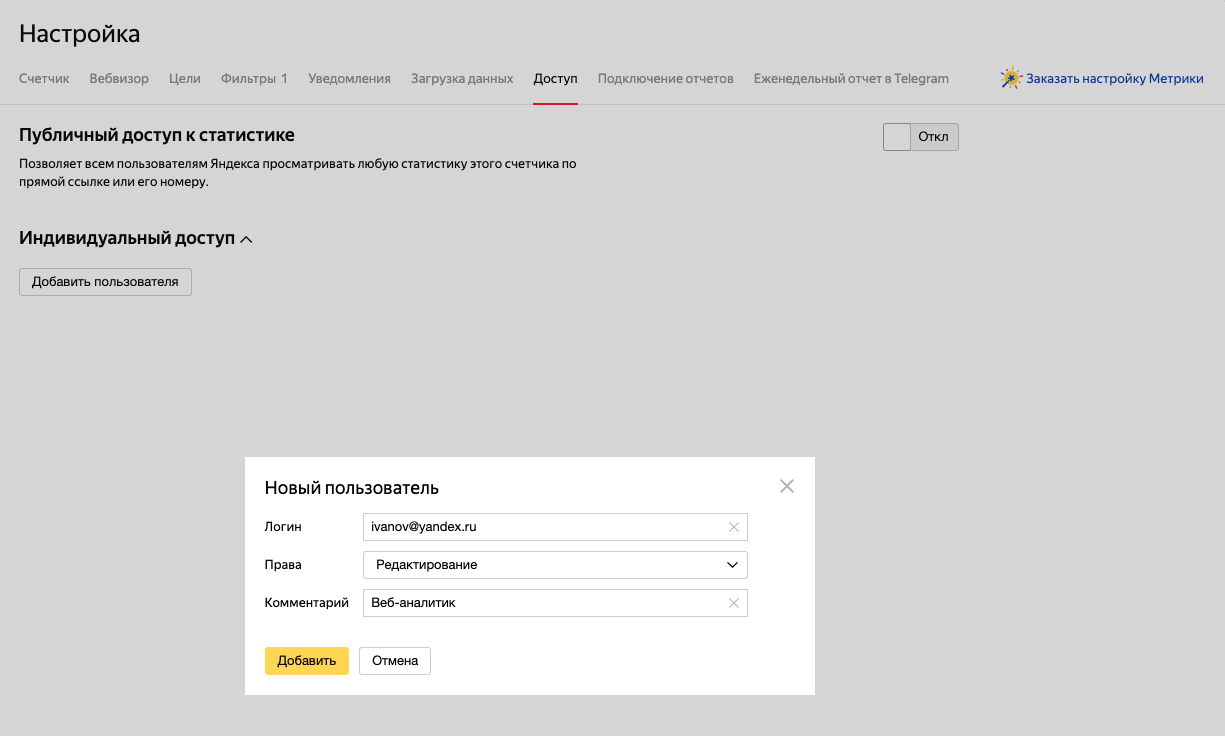
Нажимаем “Добавить”, а затем “Сохранить”.
Заключение
Подведем итоги, установка счетчика Яндекс Метрики – ключевой момент в отслеживании и анализе поведения пользователей. Следуя простым инструкциям, мы смогли быстро интегрировать этот инструмент с нашим сайтом и начать получать данные, но это еще не все, для полноценной работы системы нам необходимо настроить цели, с этим мы и будем разбираться в следующей статье.
