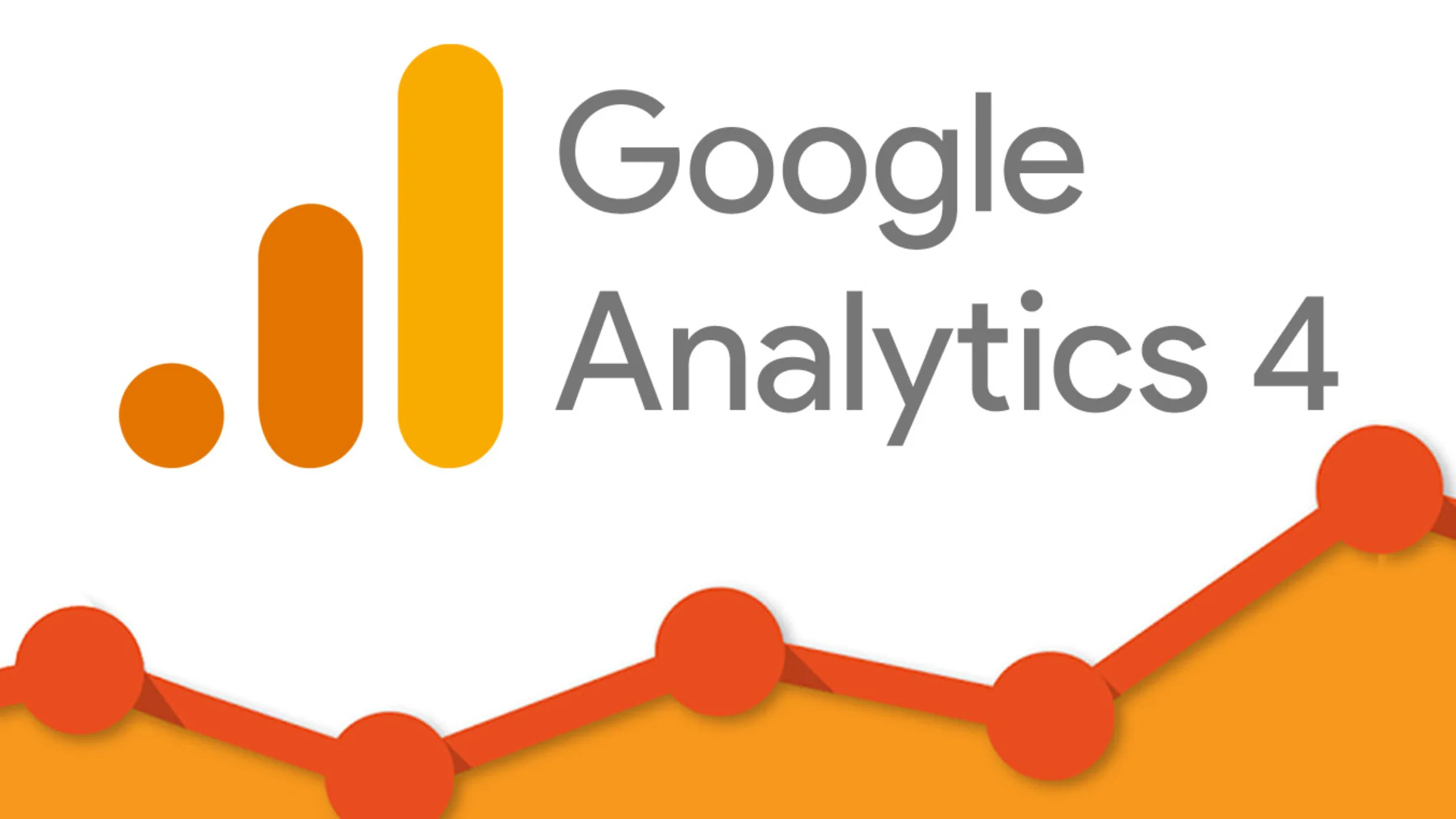Поскольку мне не удалось найти простую, закрывающую все вопросы документацию по настройке аккаунта Google Analytics 4, я решил написать ее сам. Я расскажу, как “с нуля” создать учетную запись Google Analytics, настроить GA4, как добавлять потоки данных и структурировать свой аккаунт.
На этом этапе у вас уже должен быть Google аккаунт, если его нет, перейдите по ссылке в Справку Google, где вы получите полную информацию как его создать.
Основные понятия и определения
- Аккаунт – набор ресурсов принадлежащих одному владельцу.
- Ресурс – набор потоков данных, по сути, база данных используемая для создания нашего сайта и приложений.
- Поток данных – сайт или приложение, отправляющие данные в ресурс GA4. Поток данных можно связать, только с одним ресурсом. Google рекомендует создавать три потока на ресурс:
- один для сайта
- один для iOS приложения,
- один для Android приложения.
Создаем аккаунт Google Analytics
- Переходим на страницу https://analytics.google.com/.
- Жмем большую синюю кнопку “Создать аккаунт”.
Создание аккаунта
Сведения об аккаунте
Придумываем название для нашего аккаунта, под одним аккаунтом может быть создано несколько ресурсов и потоков данных. Здесь можно указать название вашей организации.
Настройки доступа к данным аккаунта
Раздел содержит четыре чекбокса, ниже я даю краткое описание того с чем нас просят согласиться.
Продукты и сервисы Google. Отмечая этот пункт, мы даем согласие на то, что Google сможет получить доступ к нашим данным и анализировать их с целью улучшения своих продуктов.
Моделирование и статистика. Здесь мы соглашаемся на сбор данных с целью их дальнейшего объединения с данными других сайтов и выявления тенденций происходящих в отрасли. Обработав полученную информацию Google обещает дать нам рекомендации и определить наше место среди сайтов схожей тематики.
Техническая поддержка. Соглашаясь с этим разделом мы предоставляем доступ службе технической поддержки в случае возникновения проблем.
Рекомендации для вашего бизнеса. В случае согласия с этим пунктом Google будет давать нам советы по оптимизации нашего аккаунта Google Analytics.
Я отметил все пункты вы можете поступить иначе, в любом случае определившись, жмем кнопку “Далее”.
Создание ресурса
Ресурс содержит данные собираемые о сайте или приложении.
Информация о ресурсе
Добавляем название ресурса, для сайтов можно использовать имя проекта. Указываем наш часовой пояс, валюту и переходим на следующую страницу.
Сведения о компании
Указываем сферу деятельности, размер нашей компании и двигаемся дальше.
Бизнес-цели
На странице пять чек-боксов и нам предлагается выбрать наиболее важные для нашего бизнеса цели. Первые четыре можно использовать в любой комбинации, пятый только индивидуально. Чтобы мы здесь не выбрали все основные отчеты мы так или иначе получим, полагаю, что это шаг придуман для изучения пользовательских предпочтений, я отметил пункт “Получение основных отчетов”.
Нажимаем кнопку “Создать”.
Появляется всплывающее окно с Соглашением об условия использования Google Analytics. Выбираем свою страну, ставим галочку в чекбоксе соглашаясь с требованиями ЕС о защите персональных данных, внимательно читаем текст Условий Google, отмечаем еще один чекбокс и жмем кнопку “Принимаю”.
Сбор данных
Выбираем платформу, так как счетчик мы будем устанавливать на сайт выбираем “Веб”.
Настройка потока данных
Добавляем URL сайта и название потока, в названии можно использовать доменное имя. Включаем “Улучшенную статистику”.
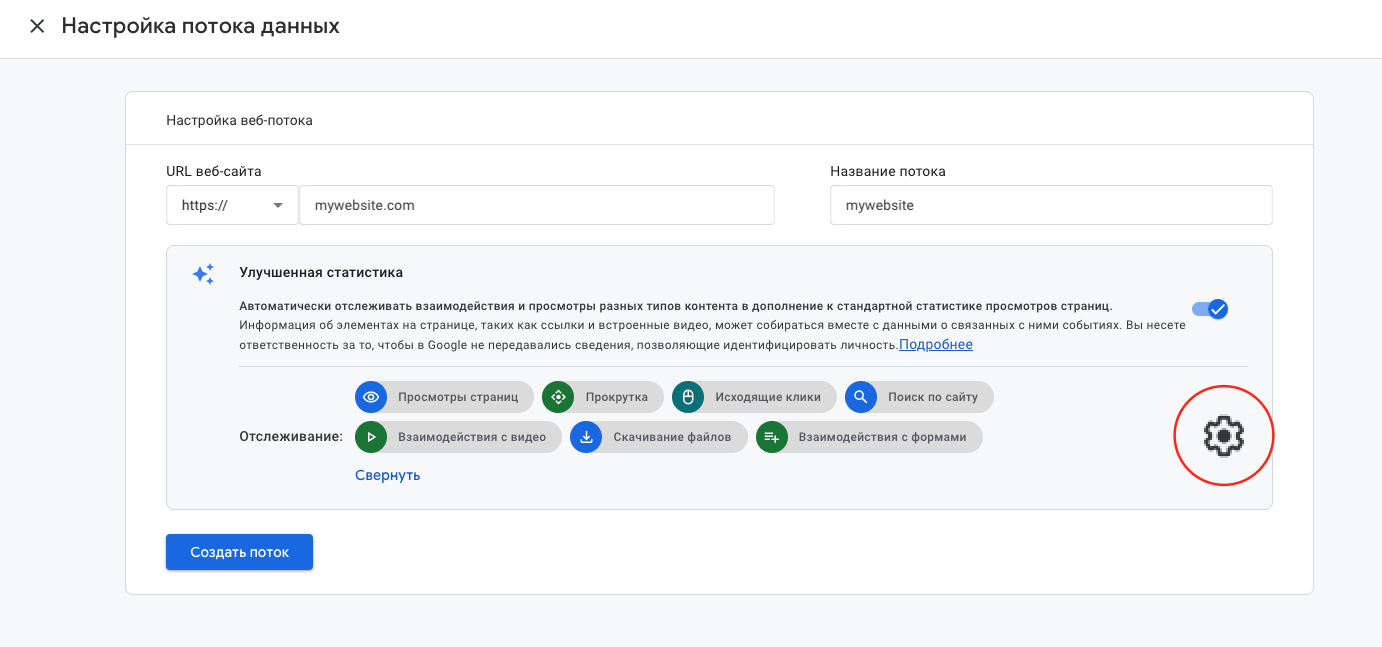
Жмем на шестеренку, для того чтобы изучить дополнительные настройки.
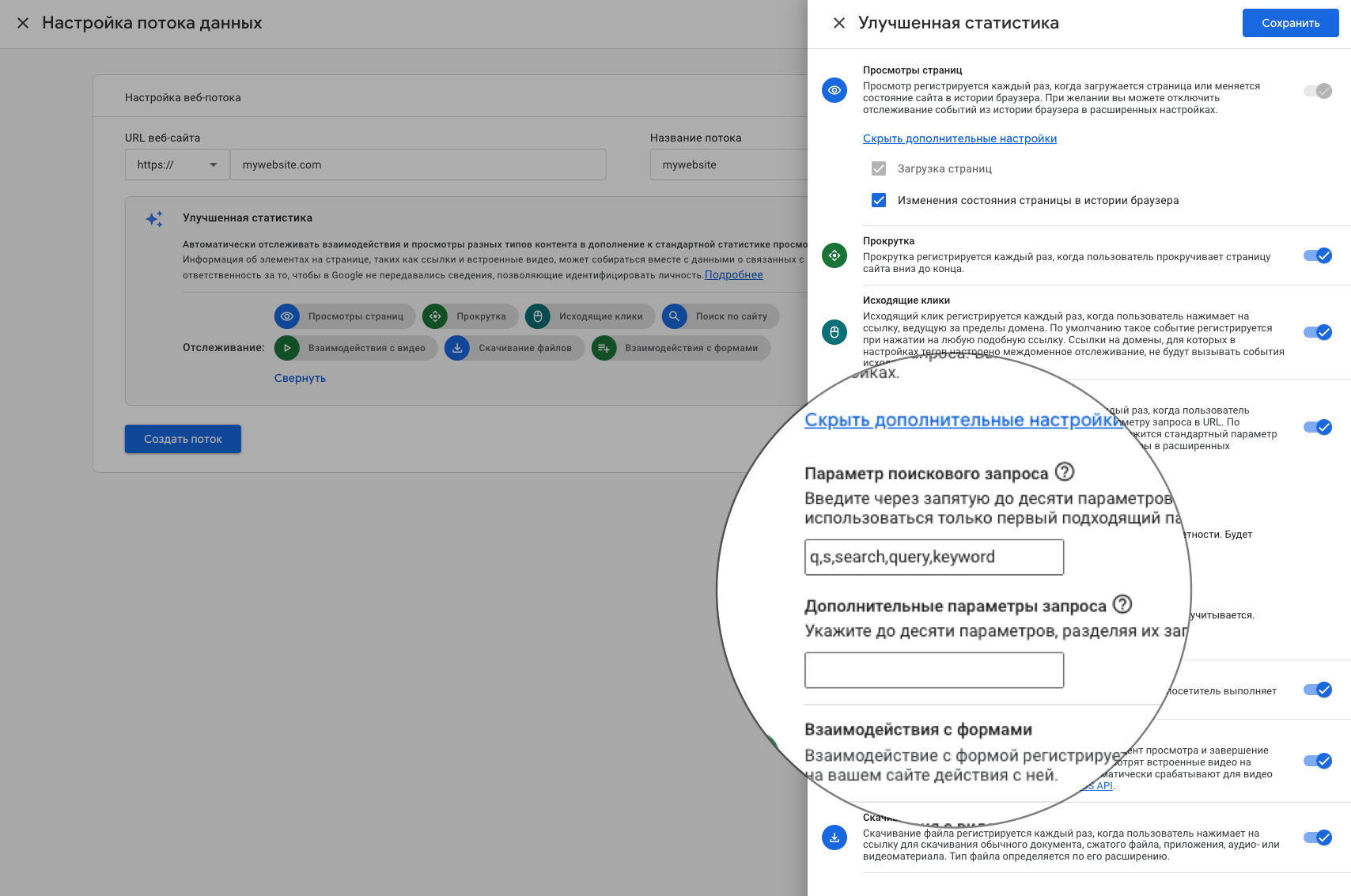
Я нажал на ссылки “Показать дополнительные настройки” в пунктах “Просмотры страниц” и “Поиск по сайту”. В первом пункте можно ничего не менять, а во второй, можно добавить дополнительные параметры которые могут быть подставлены вашим приложением в поисковую строку в момент перехода на страницу с результатами поиска.
Изучив все пункты страницы и выделив нужное нажимаем на кнопку “Создать поток”.
Сведения о веб-потоке
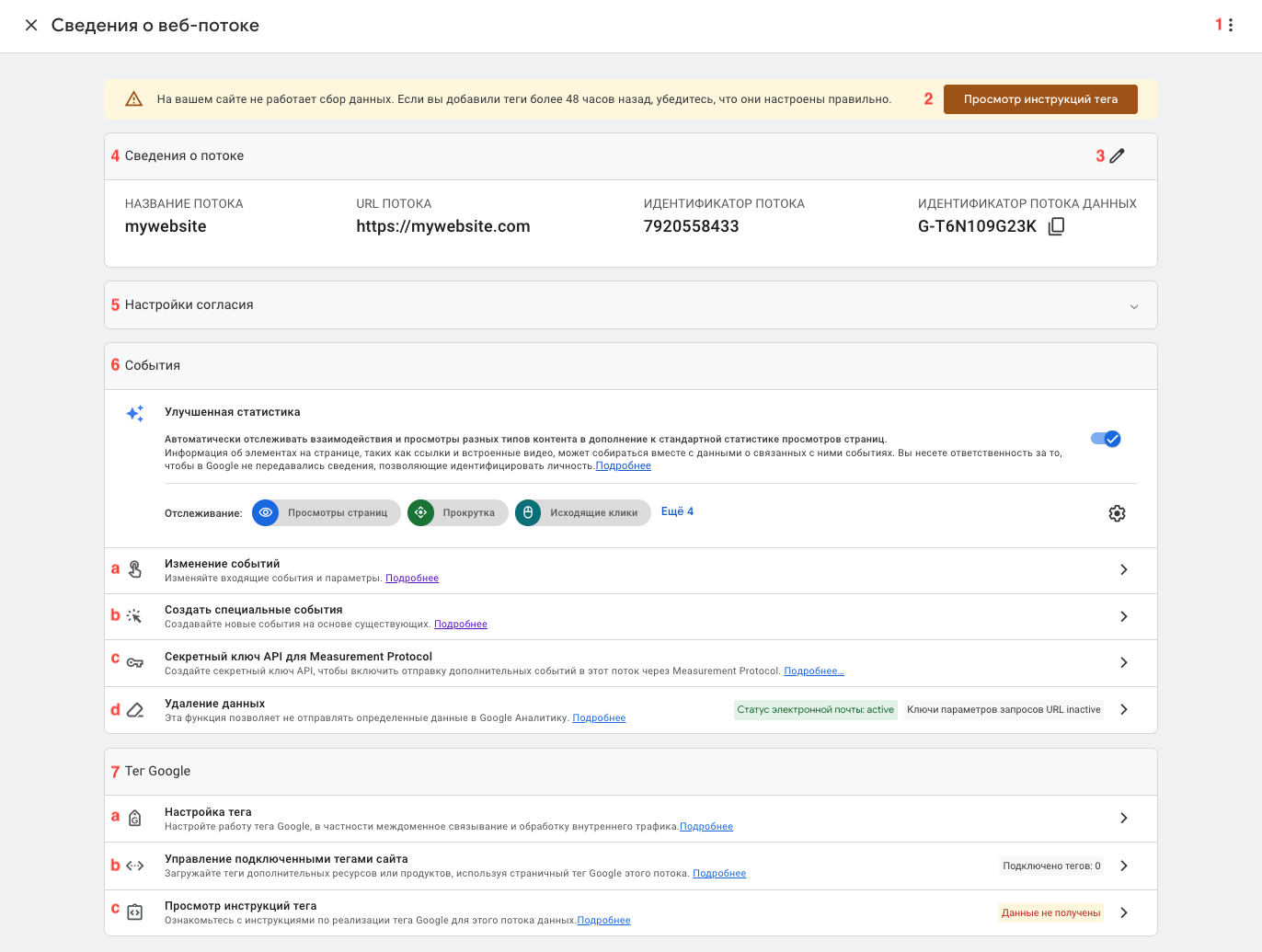
На этой странице много важной для нас информации, начнем изучение сверху вниз.
- Три точки в правом верхнем углу открывают кнопку “Удалить поток”.
- Просмотр инструкций тега.
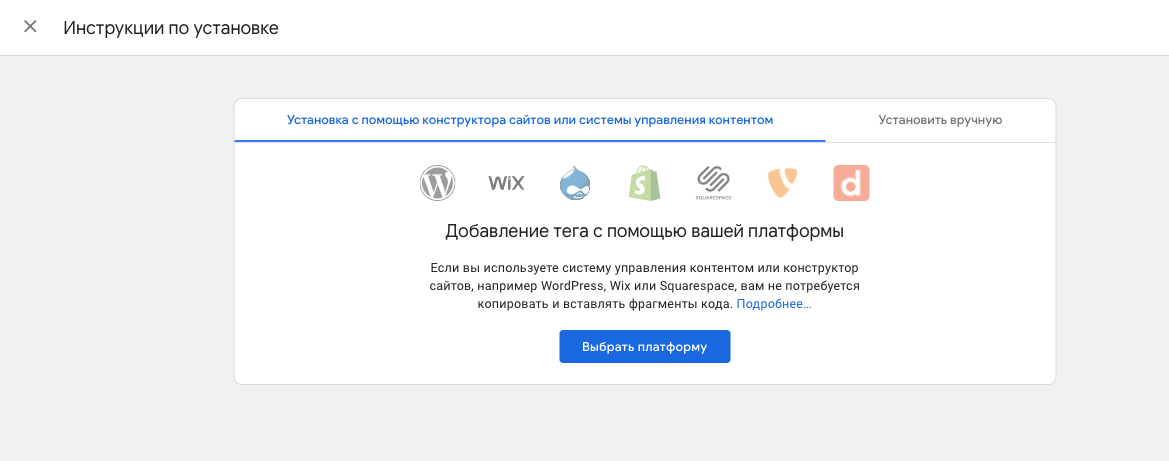
Страница содержит список популярных CMS и инструкции по установке счетчика на эти платформы.
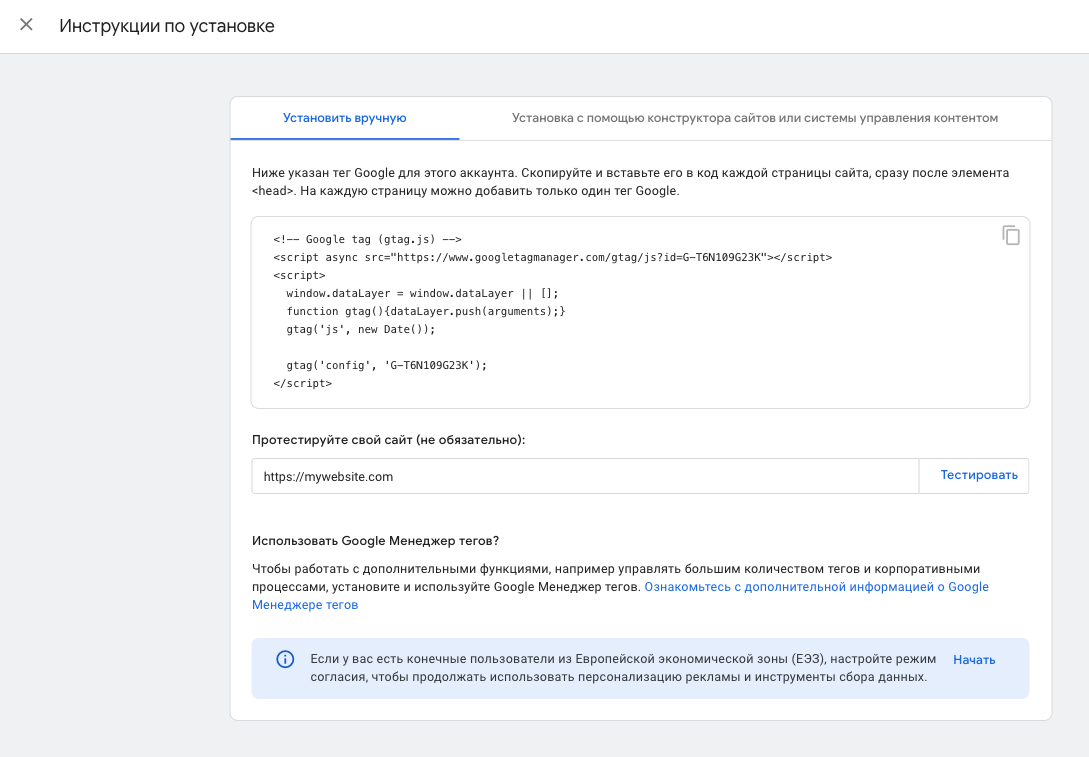
На вкладке Установить вручную находиться код тега Google и кнопка “Тестировать” для проверки его работоспособности после установки, это не единственный способ. О других способах тестирования кода GA4 и как его установить я пишу здесь.
- Иконка с карандашом – открывает окно в котором можно внести изменения в название потока и URL.
- Сведения о потоке. Название, URL, Идентификатор потока и Идентификатор потока данных, последний нам будет нужен когда мы будем устанавливать счетчик с помощью Google Tag Manager на наш сайт.
- Настройка согласия. Это отдельная тема, суть которой сводится к тому чтобы получить варианты согласия от конечных пользователей на установку в их браузер файлов cookies и передаче информации о использовании сайта третьим лицам. Клиентам показывается специальный баннер с предложением вариантов согласия. На этой странице собраны компании-партнеры Google предоставляющие свои платформы управления согласием (Consent Management Platform) или CMP. А о режимах согласия можно почитать здесь.
- События
- Улучшенная статистика – это пункт мы разобрали выше.
- Изменение событий – на этой вкладке можно изменять название встроенного события или его параметров. О том как переименовывать существующие и создавать новые события и для чего это может быть нужно, можно прочитать перейдя по ссылке.
- Секретный ключ API для Measurement Protocol – о том, что это такое я напиши в одной следующих статей.
- Удаление данных – эта вкладка создана для того, чтобы дать разрешение Google на удаление поступающих с сайта конфиденциальных данных,поступающих в параметрах событий или query-параметрах. Ниже переключателей можно протестировать как работает это функционал.
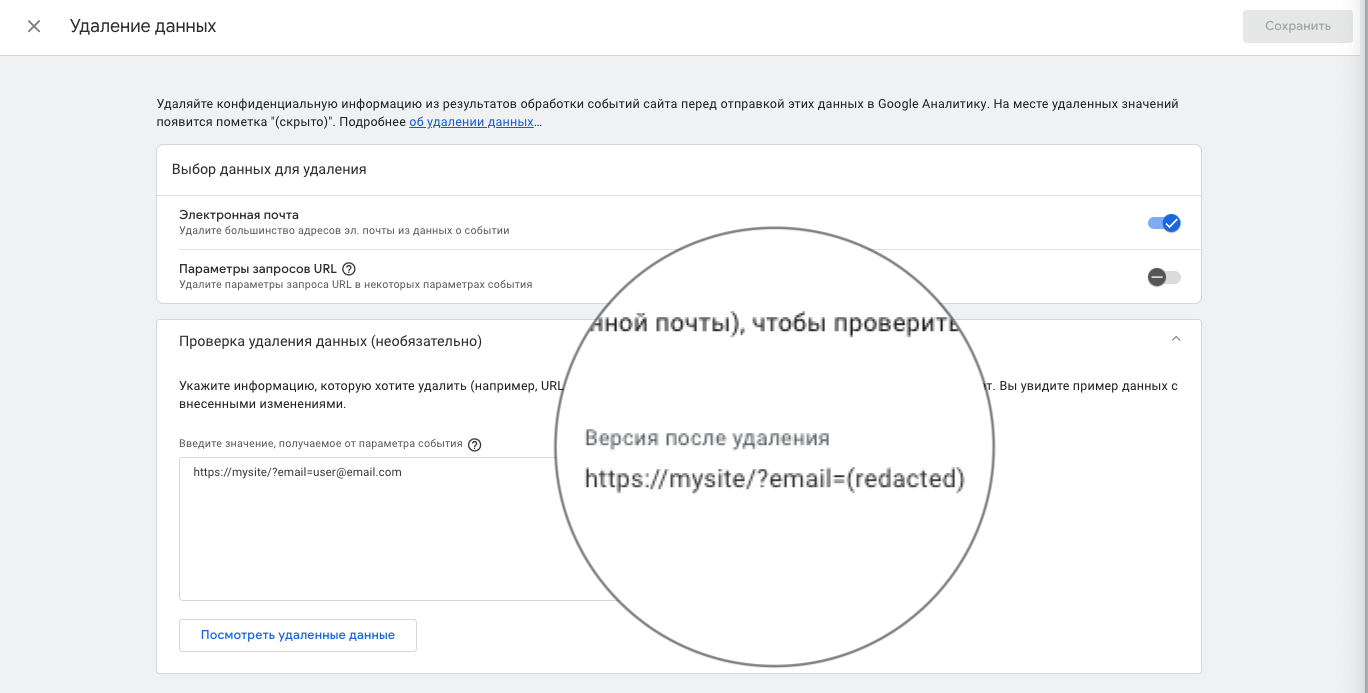
- Тег Google
- Настройка тега – так как настроек тега очень много, я рассмотрю этот пункт ниже.
- Управление подключенными тегами сайта – здесь можно добавить теги дополнительных ресурсов, просто добавив их идентификаторы и нажав кнопку “Связать”, мне не нужно, так что оставляем все, как есть.
- Просмотр инструкций тега – здесь дублируется информация о настройках.
Настройка тега

Конфигурация
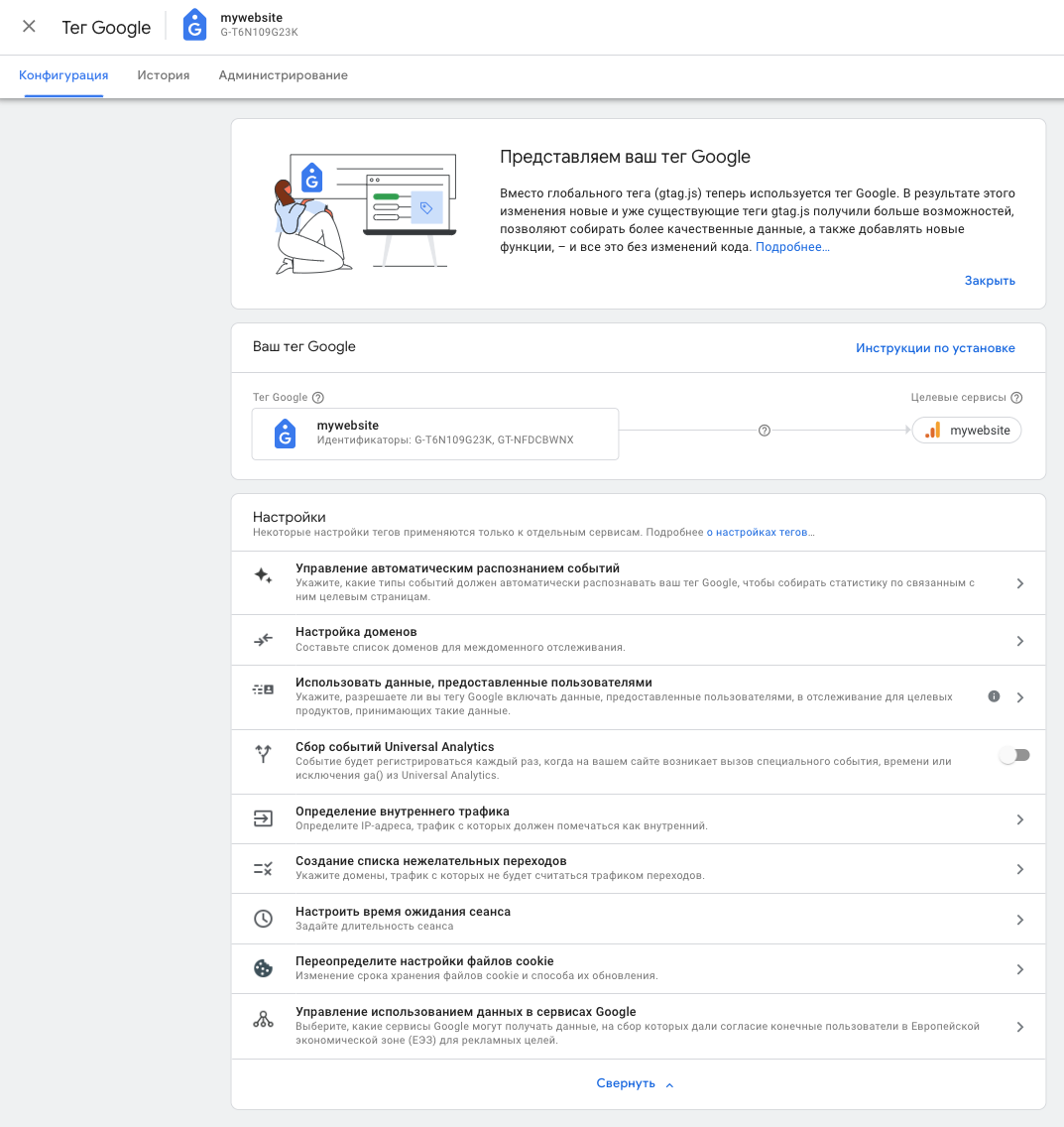
Ваш тег Google – здесь собрана информация о теге, возможность добавления в ресурс других тегов и переключатель, который во включенном положении позволяет игнорировать повторяющиеся данные, если тег на странице был установлен дважды.
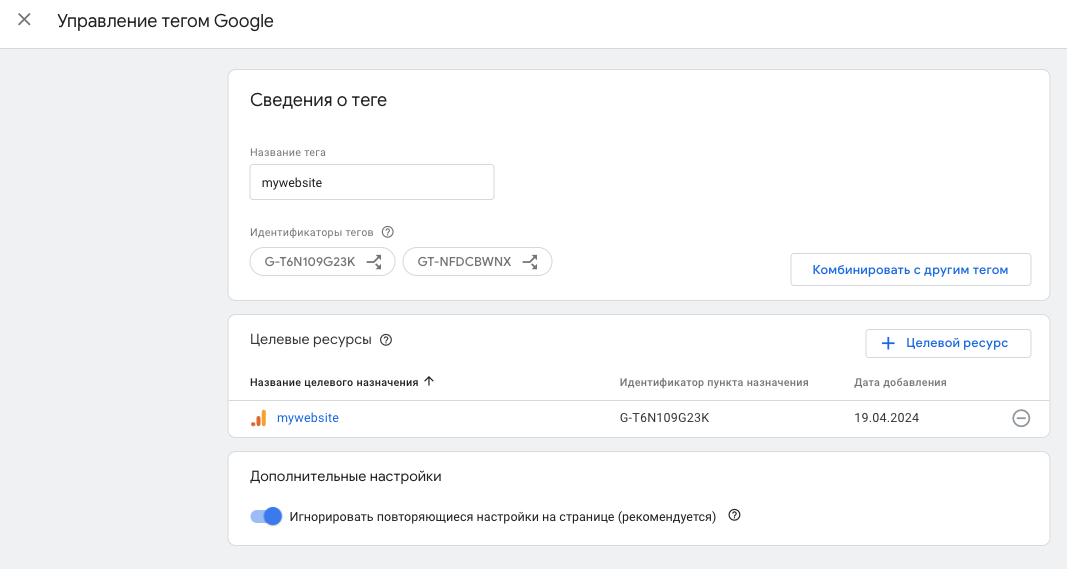
Управление автоматическим распознанием событий – на этой вкладке можно указать какие события мы хотим, чтобы Google распознал автоматически, рекомендую включить все.
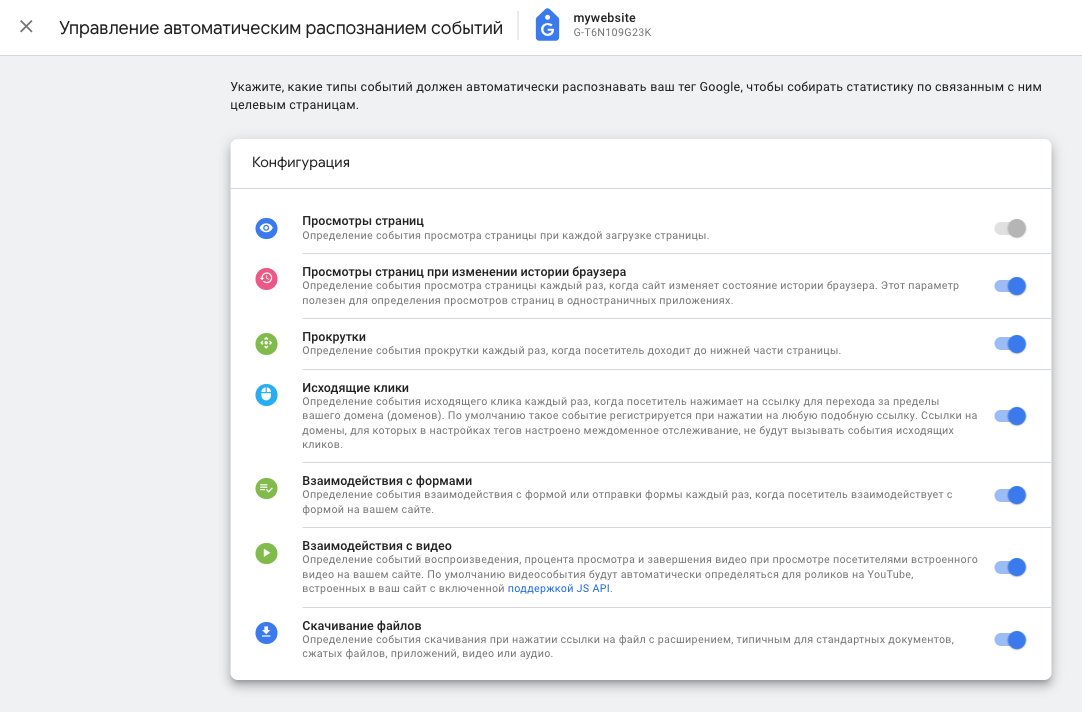
Настройка доменов – здесь можно указать те домены, переходы на которые мы не хотим определять, как исходящие.
Использовать данные, предоставленные пользователями – на это вкладке мы можем дать разрешение на использование данных предоставляемых пользователями, либо включить правила автоматического удаления пользовательских данных. Сохраняю настройки по умолчанию.
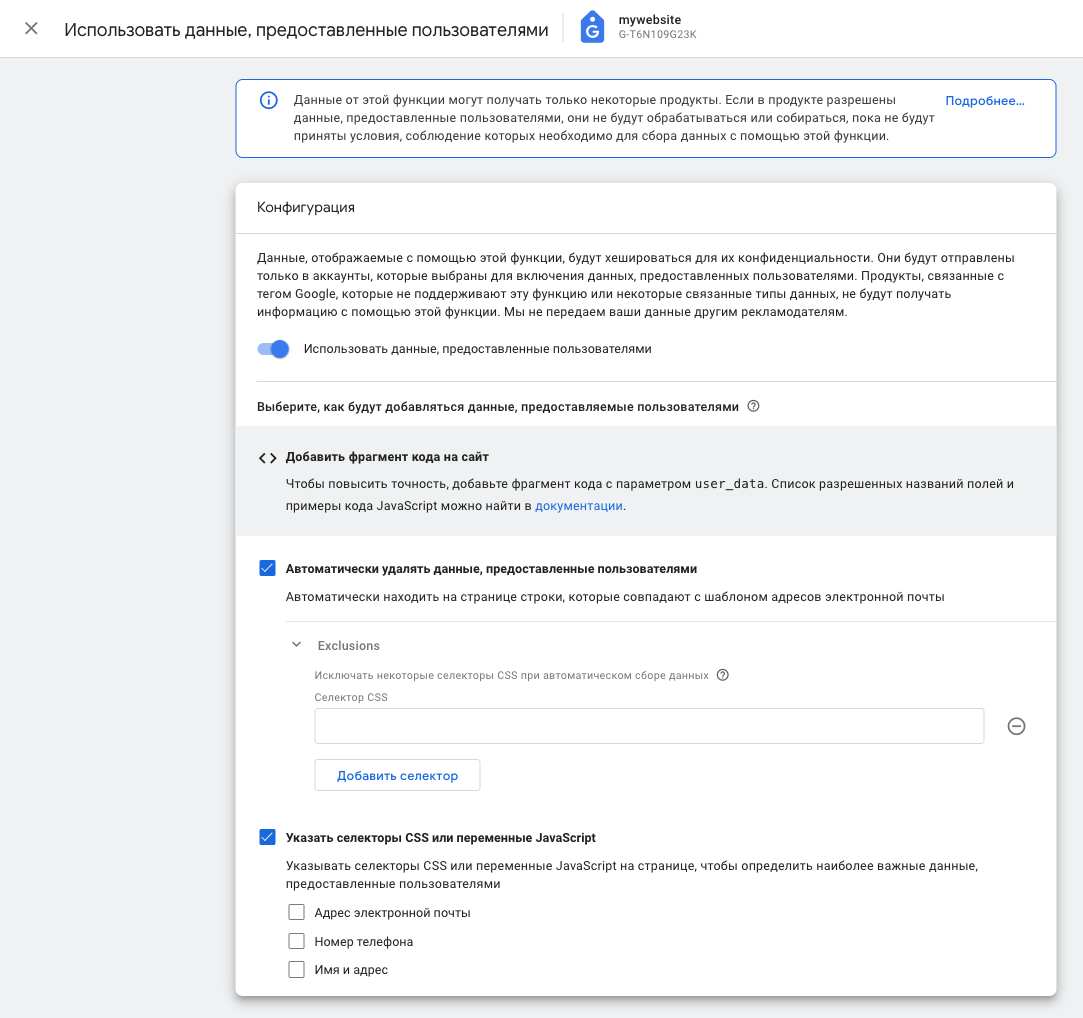
Сбор событий Universal Analytics – это функция нужна, если у вас на сайте все еще сохраняется старый счетчик.
Определение внутреннего трафика – здесь можно указать IP адреса сотрудников вашей компании, для того чтобы исключить отслеживание их действий из отчетов.
Создание списка нежелательных переходов – позволяет добавить список доменных адресов, трафик с которым не будем считаться реферальным.
Настроить время ожидания сеанса – в этом окне мы можем настроить продолжительность не активного сеанса и время после истечения которого будет зачтено взаимодействие с сайтом (раньше это называлось показатель отказа). На скриншоте видны параметры по умолчанию.
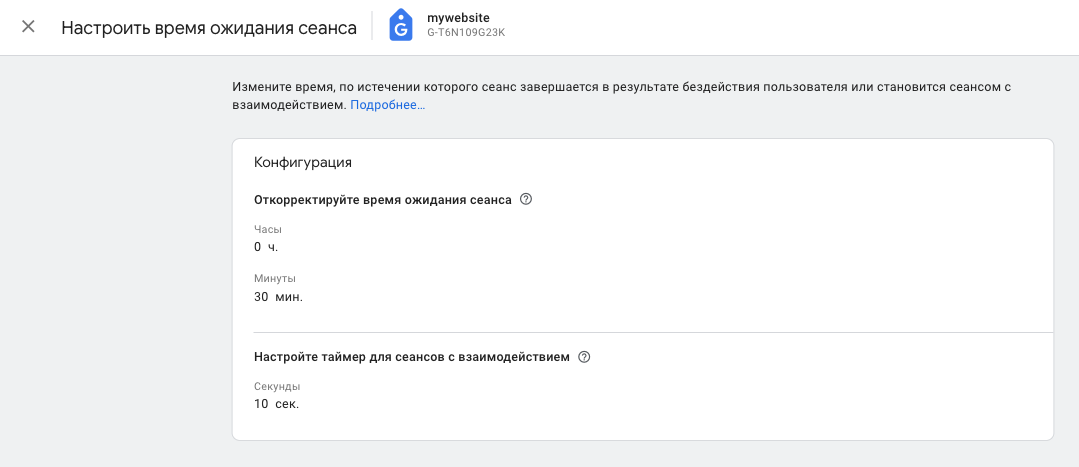
Переопределите настройки файлов cookie – здесь находятся настройки срока действия файла cookie. По умолчанию – 24 месяца. С настройками показнными на скриншоте это срок будет обновляться после каждого нового визита пользователя.
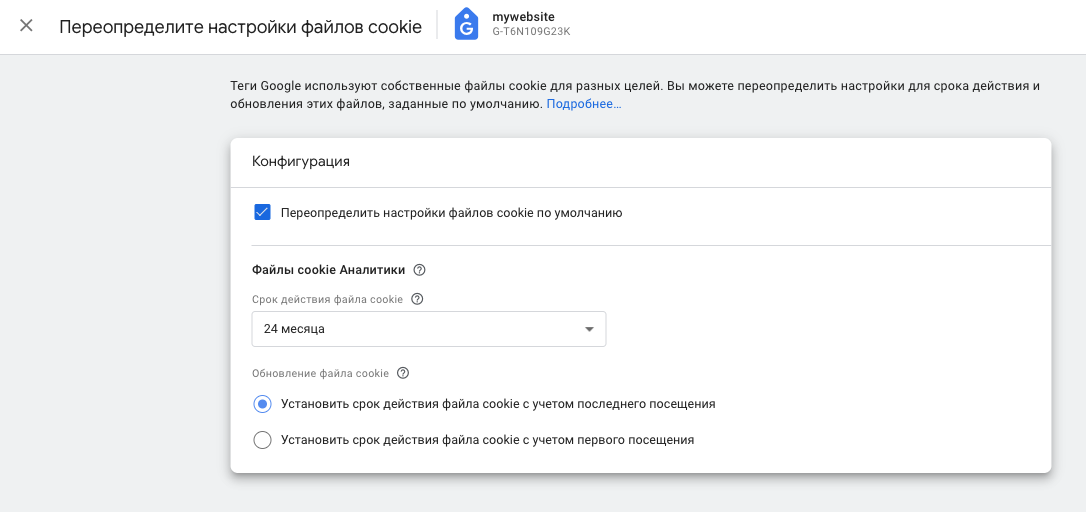
Управление использованием данных в сервисах Google – еще одна вкладка регулирующая передачу пользовательских данных сервисам Google.
История
На этой вкладке будет отображаться история изменений в аккаунте.
Администрирование
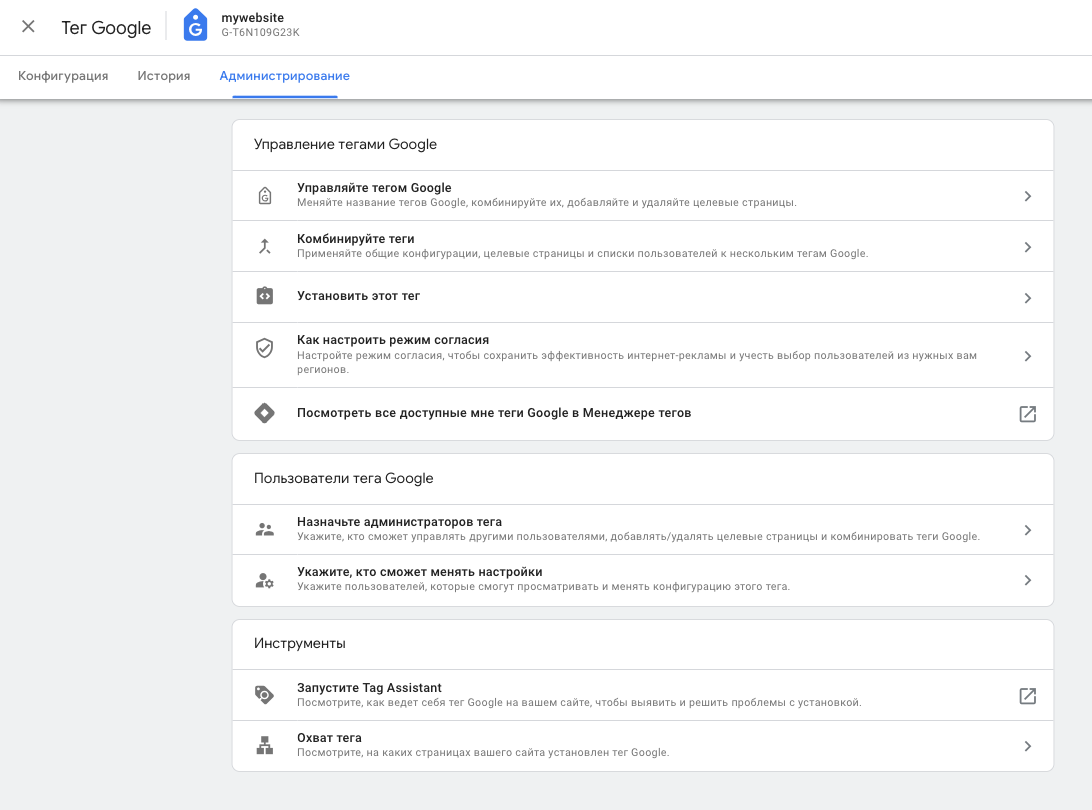
Управление тегом Google, Комбинируйте теги и Установить теги дублируют аналогичные окна рассмотренные выше.
Как настроить режим согласия – здесь нам предлагается отметить какой тип баннеров с запросом на согласие мы используем.
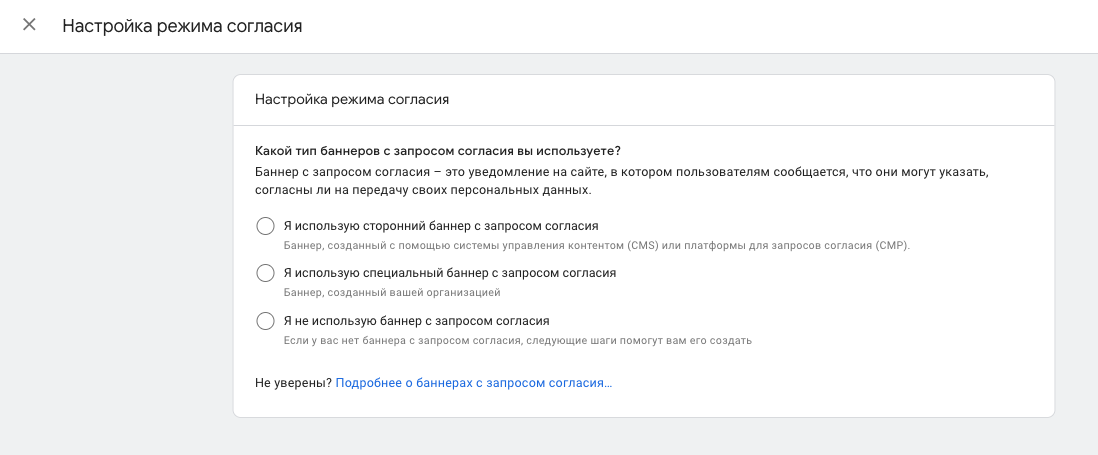
Посмотреть все доступные теги Google в Менеджере тегов – ссылка на Google Tag Manager.
Назначьте администраторов тега – страница назначения администраторов.
Укажите, кто сможет менять настройки – здесь можно добавить пользователей, которые смогут просматривать и менять конфигурацию тега.
Запустите Tag Assistant – ссылка на отладчик Google Tag Manager.
Охват тега – показывает, на каких страницах установлен тег, чтобы было можно определить страницы, на которых не собираются данные.
После внесения всех изменений закрываем вкладку и на странице Сбор данных и жмем кнопку “Далее”.
Сбор данных завершен и нам предлагается перейти на главную страницу.
Редактирование данных ресурса и потоков
После того, как мы завершили настройки, внести изменения в данные ресурса и потоков можно на странице Администратор. Перейти туда можно нажав на шестеренку в левом нижнем углу интерфейса GA4.
Вкладка Администратор
Здесь собраны все данные ресурса и потоков. Информация основного поля страницы дублируется в сайдбаре слева.
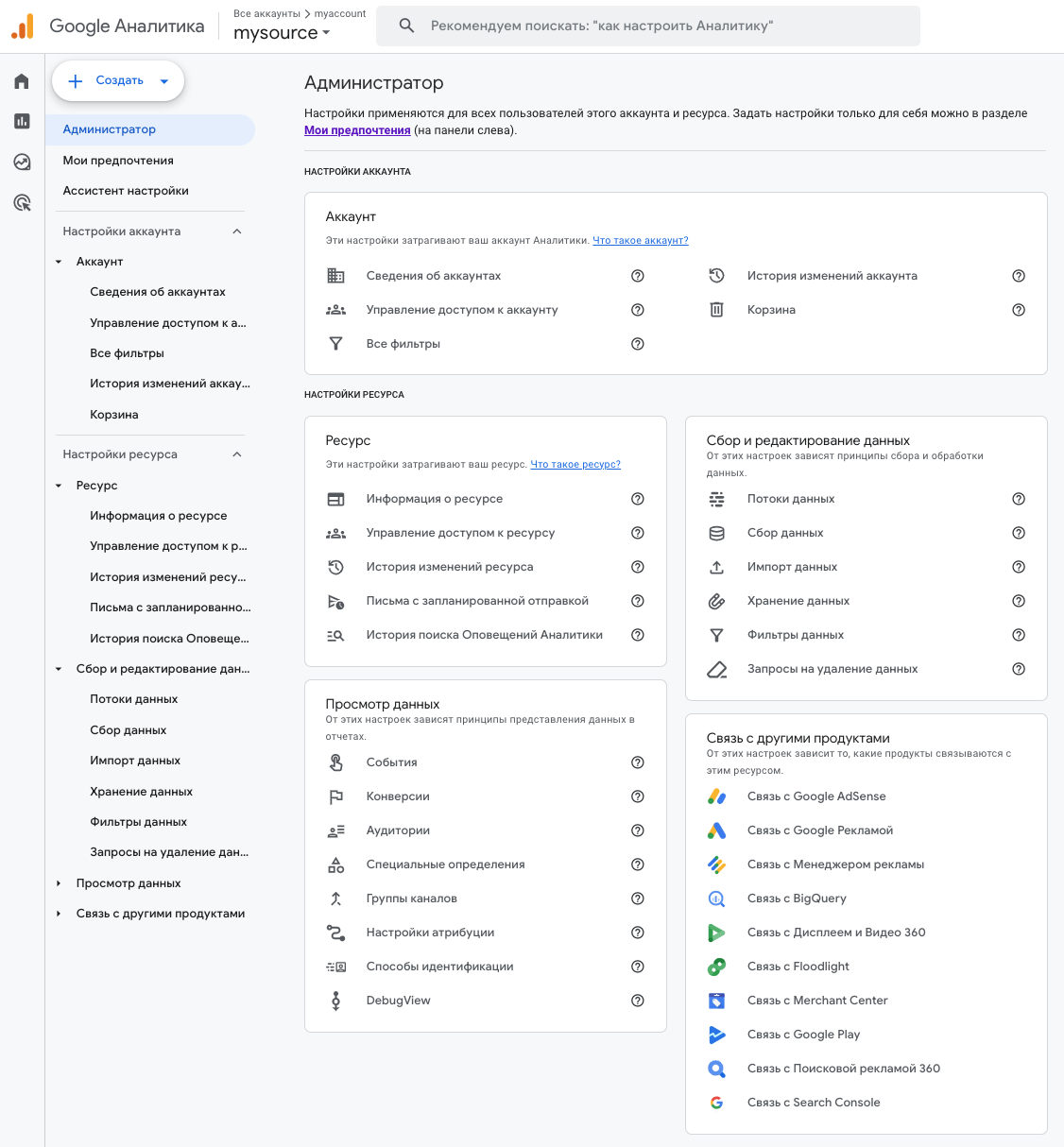
Вкладка Мои предпочтения
На этой вкладке можно изменить некоторые персональные предпочтения и настроить уведомления об обновлениях сервиса по электронной почте.
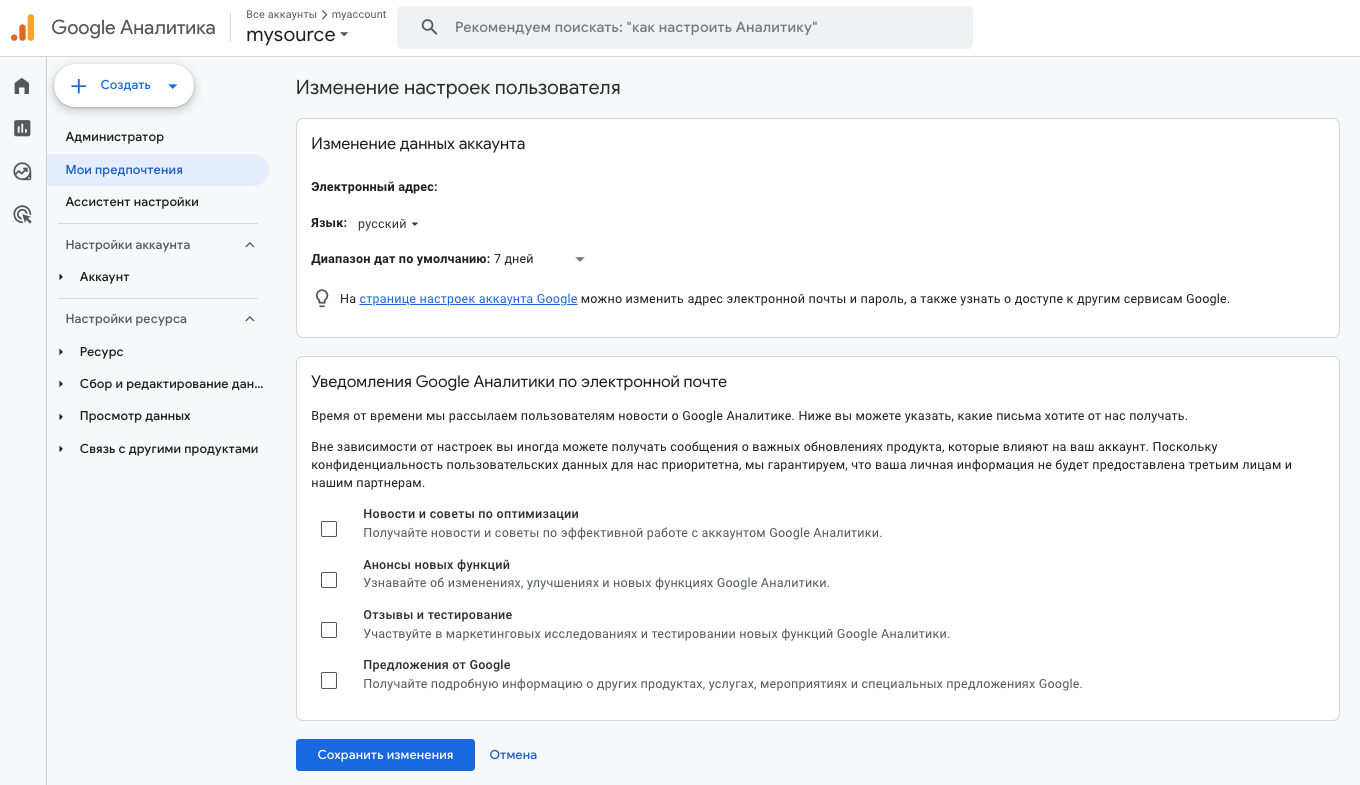
Вкладка Ассистент настройки
В этом разделе собраны важные, с точки зрения разработчиков сервиса, пункты настройки. По сути это не что иное, как чек-лист созданный для того чтобы мы ничего не забыли и еще раз ознакомились с возможностями GA4. Страница состоит из четырех разделов:
- Как начать сбор данных.
- Как настроить сбор и отображение данных.
- Как установить связь с Google Рекламой.
- Расширенная настройка.
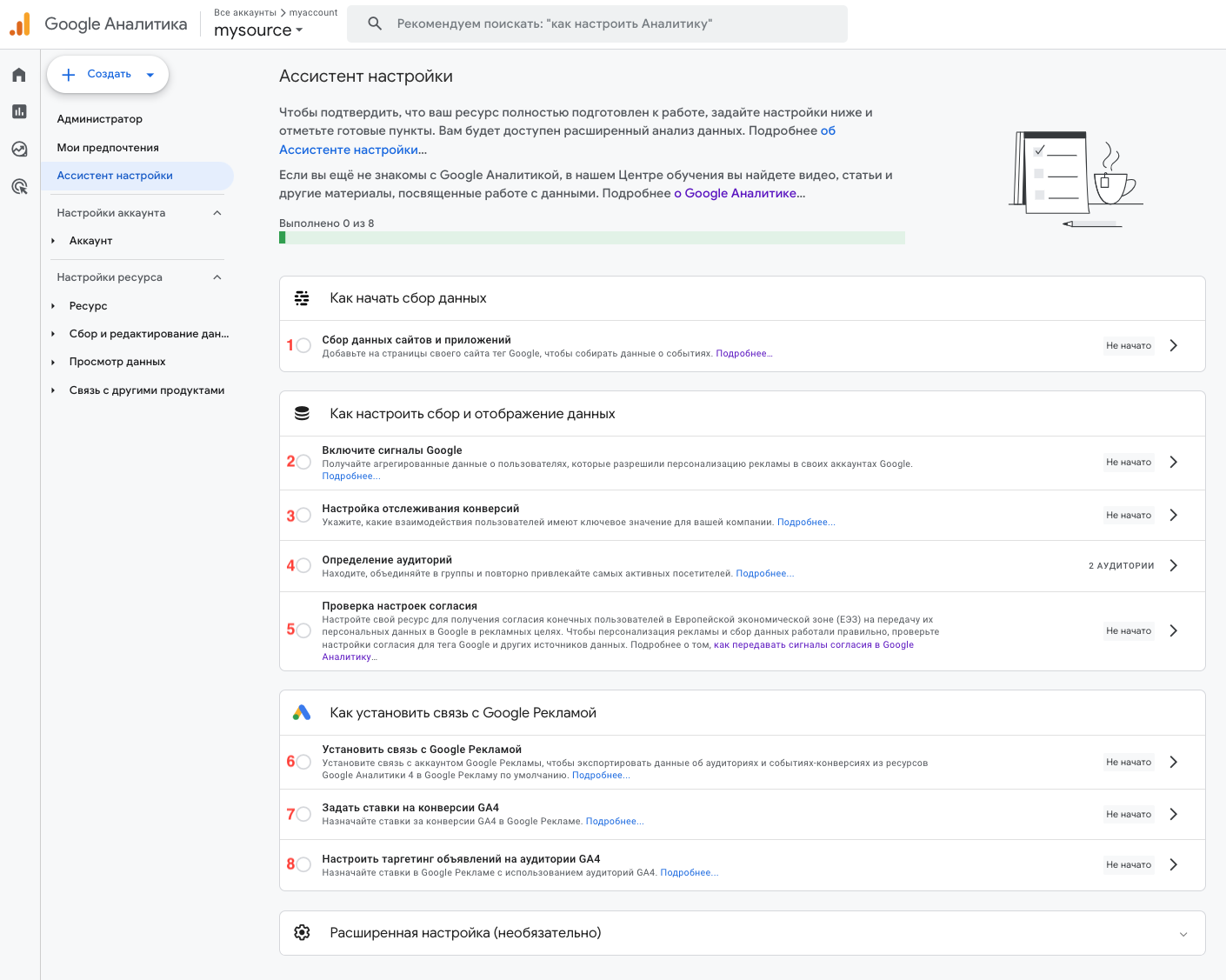
- Сбор данных сайтов и приложений – отмечаем после того, как установим тег Google на сайт. Дублирует пункт сайдбара Потоки данных.
- Включите сигналы Google – на этой странице нам предлагают включить сбор данных о пользователях c помощью технологий Google для того чтобы улучшить качество статистики. Информируют нас о том, что персонализация рекламы и сбор данных разрешены в 307 регионах (можно изменить). А также просят дать на все вышеперечисленное согласие. Дублирует пункт сайдбара Сбор данных.
- Настройка отслеживания конверсий – на странице можно отметить событие, как конверсию, тем самым придать ему значимость. По умолчанию создано одно событие-конверсия purchase Дублирует пункт сайдбара Конверсии.
- Определение аудиторий – здесь можно создавать аудитории, по умолчанию в системе созданы две – All users и Purchasers. Дублирует пункт сайдбара Аудитории.
- Проверка настроек согласия – ссылка на страницу Потоки данных. Дублирует пункт сайдбара Потоки данных.
- Установить связь с Google Рекламой – страница на которой можно связать личный кабинет Google Рекламы с GA4. Дублирует пункт сайдбара Связь с Google Рекламой.
- Задать ставки на конверсии GA4 – это просто чекбокс.
- Настроить таргетинг объявлений на аудитории GA4 – это тоже чекбокс.
Расширенная настройка
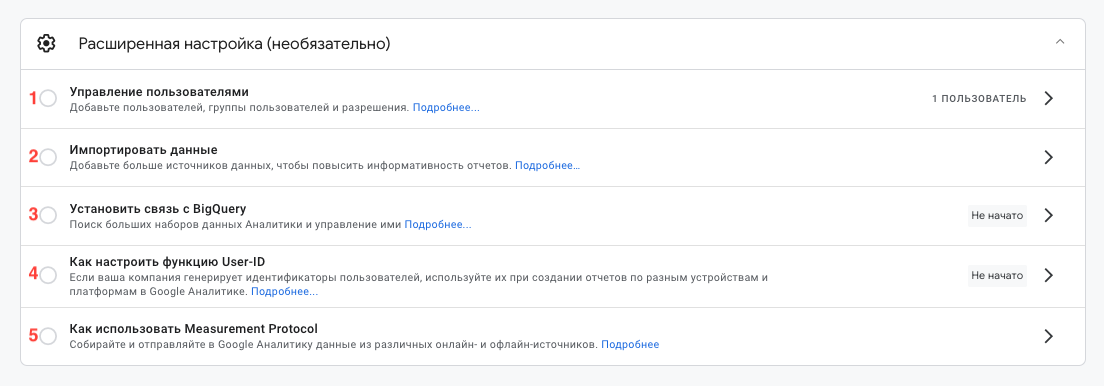
- Управление пользователями – здесь можно добавить/удалить пользователя или группу пользователей. Дублирует пункт сайдбара Управление доступом к ресурсу.
- Импортировать данные – это просто чекбокс.
- Установить связь с BigQuery – страница настройки связи с BigQuery. Дублирует пункт сайдбара Связь с BigQuery.
- Как настроить функцию User-ID – это просто чекбокс.
- Как использовать Measurement Protocol – это тоже чекбокс.
Хранение данных
На странице Хранение данных можно изменить время хранения сведений о событиях и пользовательских данных, значения по умолчанию вы можете увидеть на скриншоте. Максимальный срок хранения сведений о событиях и данных составляет 14 месяцев.
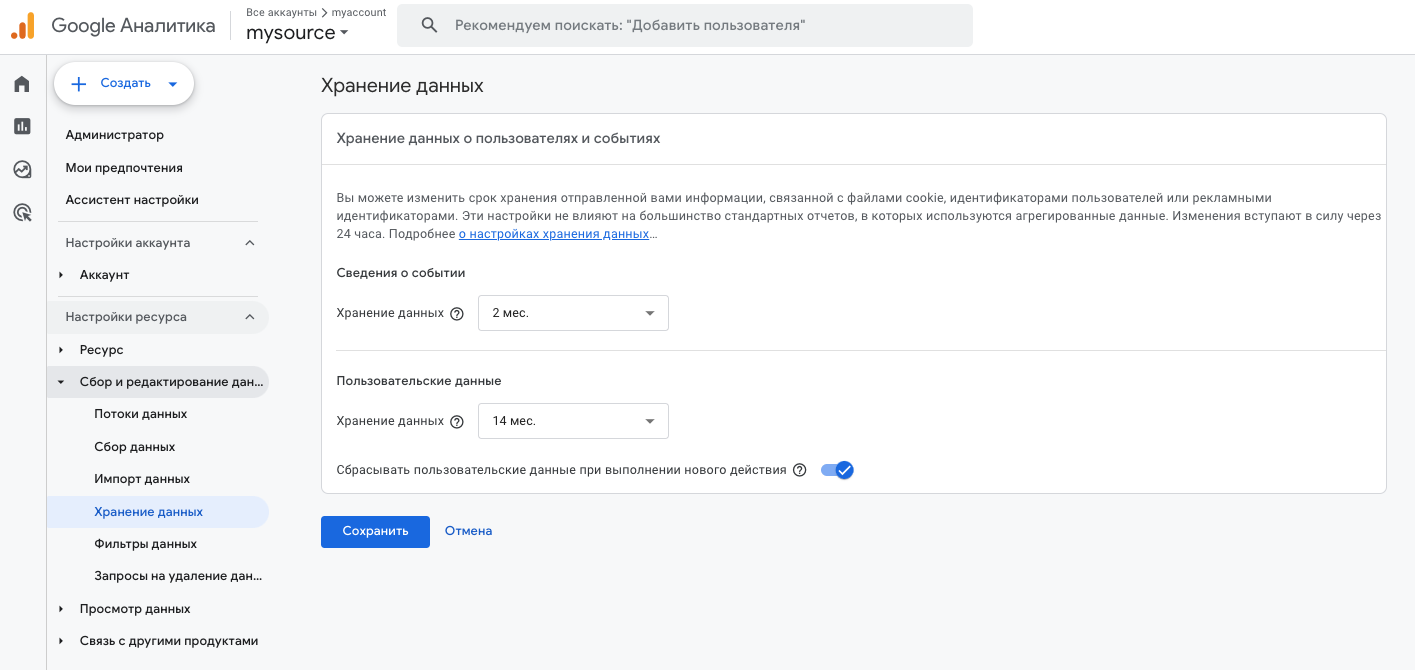
Сбрасывать пользовательские данные при выполнении нового действия – активировав этот пункт система будет сбрасывать срок хранения данных при каждом новом событии, связанном с идентификатором пользователя. При этом срок окончания действия будет отсчитываться от даты последнего события.
Структура аккаунта Google Analytics 4
Для большинства небольших компаний структура аккаунта будет выглядеть так:
- Аккаунт – владелец бизнеса.
- Ресурс – один ресурс для сайта компании.
- Поток данных – один сайт. Если есть iOS или Android приложения для них создаются отдельные потоки.
Это ссылка на документацию Google Analytics, где приводятся примеры структур аккаунтов различных организаций.
Заключение
Начало положено теперь можно ознакомиться с тем как создать аккаунт в Google Tag Manager, установить Google тег и произвести базовые настройки.